JAVAプログラミングの基礎1 Javaの環境設定
GOOGLEでJAVA MargeDocと検索し、eclipseをダウンロードしてください
eclipseのバージョンは最新で大丈夫です。
WinDowsまたはMac、UltimateかJavaのFull EditionをDownloadしてください.。PlatformだとJavaがないのでやり直しになります。仕事では足りないものがあると困るので、Ultimateを選択してます。
今回はJavaを選択します。

ダウンロードしたら、CドライブかDドライブに移動させ、右クリックをして「ここに展開」をしてください。
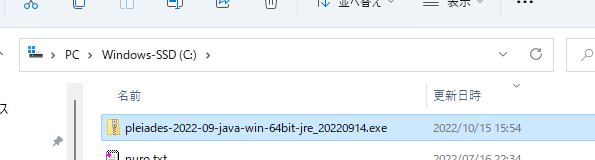
下記のようなフォルダ構成になっているので、eclipseフォルダの中のeclipse.exeをクリックして起動してください。デスクトップにショートカットを作っても大丈夫です。

ワークスペースどこにしますか?と聞かれるので、好きなところで大丈夫です。
ワークスペースはプログラムの作業場所のこと、
プロジェクトごとに別のワークスペースに変える事ができます。
実際の仕事では、お客さんごと、案件ごとに別のワークスペースに分けています。
管理人はこういう感じのワークスペース名の分け方をしています。
D:\Eclipse\Ashouten ←(顧客名1)
D:\Eclipse\Bshouten ←(顧客名2)
といった感じにしています。
Javaプロジェクトの作成をクリックします。
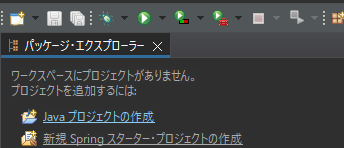
プロジェクト名を決めてください。

クラスを作ります。クラスはプロジェクトを記述するファイルです。
プロジェクトを右クリック→新規→クラス と進みます。
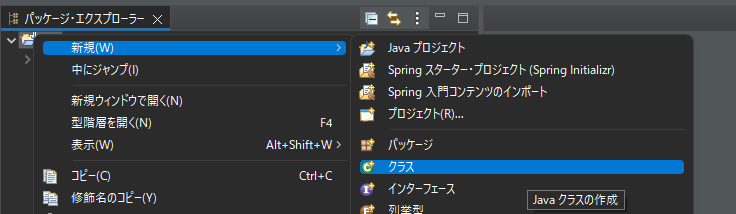
mainクラスを作ります。mainクラスとは、プログラムのスタート地点です。
好きな名前をつけてください。ここでjavaで大事なのはプロジェクト名の最初を大文字にすることです。ハイフンも使えません。
mainクラスは
public static void main(String[] args)
にチェックを入れてください。

下記の場所にプログラムを書きます。今回はテストで、コンソールに文字を出力する関数「 System.out.println」を使います。ダブルクォートでくくり、好きな文字を入れてください。最後にセミコロンが必要です。
System.out.println("testです");
編集したらCtrl+Sで保存してください。PCは突然固まったり、電源が落ちたり、何があるかわからないため、仕事では1行編集する度に保存するようにしています。
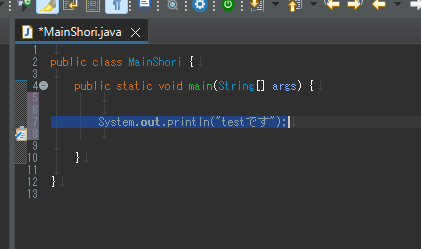
プロジェクトを右クリック→実行で プログラムを実行できます。

コンソールに文字が出たら成功です!!これでJavaの実行環境ができました。

次は変数や四則演算について説明します。
